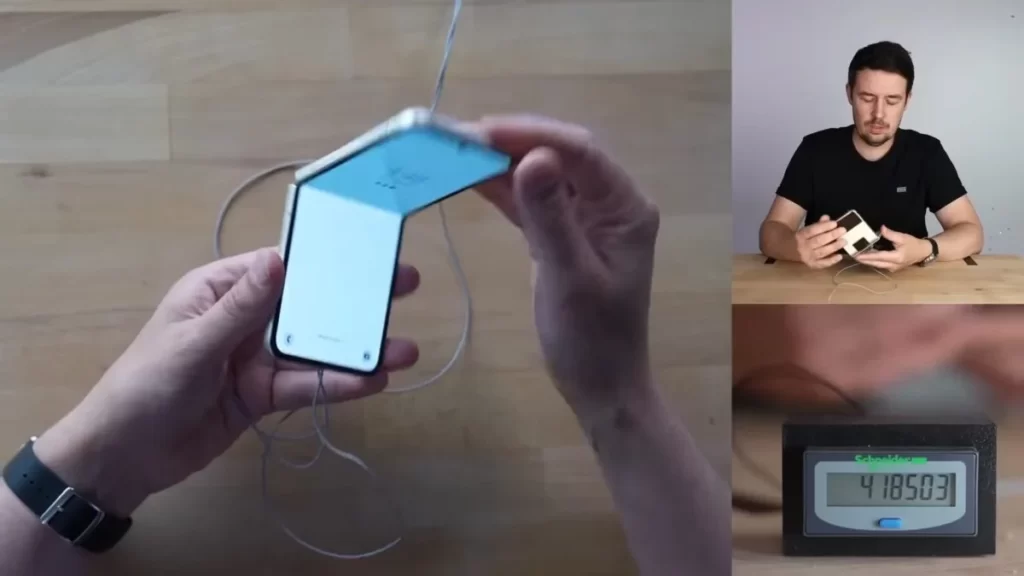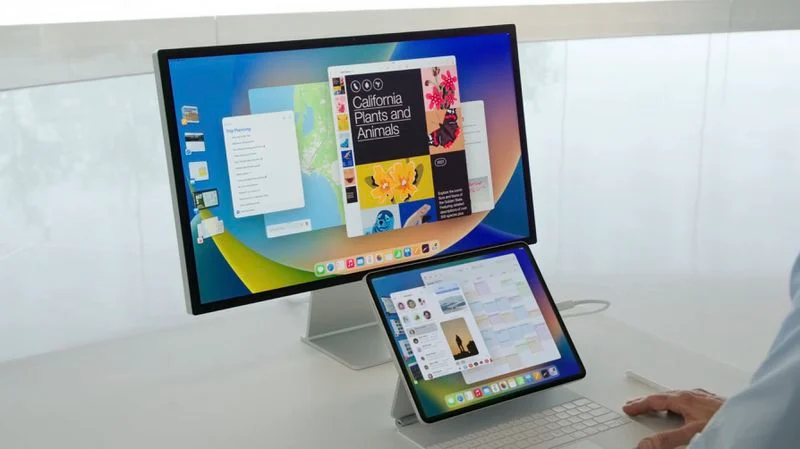چگونه SSD لپ تاپ خود را ارتقا دهیم

بیش از یک دهه از ورود اولین هاردهای SSD به بازار مصرف کننده می گذرد، و حدود هشت سال از زمانی که به قیمت هایی رسیدند که به طور کلی می توان آن ها را «مصرف کننده پسند» نامید.
تنها در چند سال گذشته است که حافظه های SSD به قدری ارزان شده اند که خرید یک درایو 512 گیگابایتی بیشتر از آن که یک هزینه مالی جدی باشد، یک خرید فوری است.
اگر قبلاً یک SSD جدید خریداری کردهاید و نمی دانید چطور اطلاعات را انتقال دهید، ما شما را در مورد نحوه انتقال دادهها و بهترین راههای انجام آن راهنمایی میکنیم.
ساده ترین راه برای ارتقا از یک SSD (یا HDD) کوچکتر به یک درایو بزرگتر این است که درایو قدیمی را برداشته، درایو جدید خود را نصب کنید.
اطاعات سیستم عامل خود و همه نرم افزارهای مرتبط را بارگیری کنید، و هر چیزی را که نمی خواهید به صورت دستی حذف کنید، دوباره نصب کنید.
ارتقا اس اس دی به زمان زیادی نیاز ندارد، اما اگر میخواهید این کار را انجام دهید،بهتر است چگونگب نصب ویندوز را بدانید و همچنین همه ی اطلاعات موجود خود را در سیستم بک آپ گیری کنید .

مزیت شروع از ابتدا این است که یک تصویر سیستم عامل تمیز و یک SSD بدون مشکل دریافت می کنید.
اگر لپتاپ را با یک درایو واحد ارتقا میدهید، این تنها گزینه عملی است.
نقطه ضعف آن از دست دادن یک راه آسان برای دسترسی به فایل های قدیمی در صورت نیاز است، مگر اینکه در یک هارد یا فلش و یا هر ذخیره ساز خارجی ذخیره کنید.
گزینه دیگر، اگر فضای شاسی دارید، این است که SSD جدید خود را نصب کنید، یک ویندوز جدید روی آن نصب کنید، اما درایو قبلی خود را متصل و در دسترس نگه دارید.
نمیتوانیم تضمین کنیم که برنامههای نصبشده روی SSD قدیمیتان همچنان بدون نصب مجدد کار میکنند، اما دانلودها، فایلهای ذخیرهشده و اسناد شما همچنان در دسترس هستند.
وقتی تجهیزات ذخیرهسازی را ارتقا و یا تغییر میدهیم، پیشنهاد میکنیم که این کار را انجام دهید در حالی که برای همه چیز کار نمیکند، راهی سریع برای حل مشکل است.
اما اگر بیش از یک درایو نمیخواهید بهترین راه برای مقابله با این مشکل استفاده از نرم افزار شبیه سازی است. نرم افزار شبیه سازی دیسک می تواند تصویر کاملی از نصب SSD یا HDD فعلی ایجاد کند.
در مورد ویندوز 11
علاقه مندان باید بدانند که وقتی ویندوز 11 عرضه شود، قوانین مربوط به همه این موارد تا حدودی تغییر می کند.
محدودیتهای TPM 2.0 که مایکروسافت به آن نیاز دارد، استقرار نرمافزار شبیهسازی دیسک را دشوارتر میکند.
انواع خاصی از عملیات که امروزه معمولاً برای شبیهسازی کل پارتیشنها استفاده میشوند، ممکن است کار نکنند یا فقط در صورتی کار خواهند کرد که ابتدا از چند حلقه عبور کنید.
ما هنوز منتظریم تا بفهمیم دقیقاً چه تغییراتی انجام می شود، اما به شما اطمینان میدهیم که اگر به ویندوز 11 ارتقا دهید، شبیه سازی درایو به همان روش کار نخواهد کرد.
دستورالعمل های زیر برای ویندوز 10 اعمال می شود
کلون دیسک فقط یک آرشیو یا نسخه پشتیبان از SSD فعلی شما نیست و نباید با آن اشتباه گرفته شود.
ایجاد یک نسخه پشتیبان بایگانی از دادههای موجود ایده خوبی است، اما مشکل شما را حل نمیکند.
فقط یک مجموعه از فایلهای فشرده شده را روی SSD جدیدتان میریزد.
ما چندین بار از Acronis True Image استفاده کرده ایم، اما تعدادی ابزار کمکی برای انجام این نوع خدمات وجود دارد.
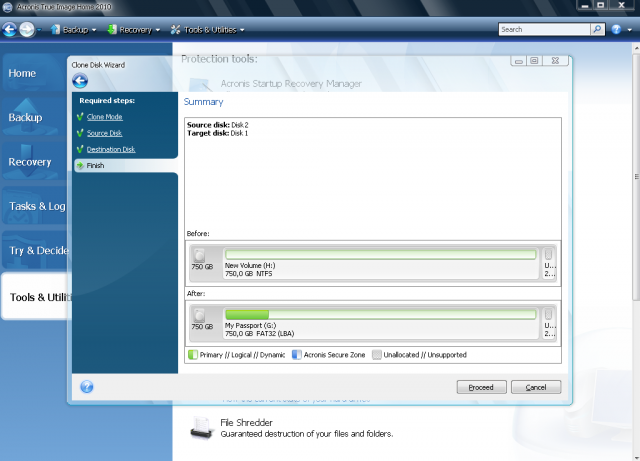
برای استفاده از ابزار شبیه سازی دیسک، لازم نیست نگران نصب هر دو هارد دیسک داخلی باشید.
کلون کردن (یا از) خارجی متصل شده از طریق USB 3 مشکلی نیست. ممکن است کمی بیشتر طول بکشد، اما روند باید یکسان باشد.
پس از تکمیل کلون، میتوانید درایو قدیمیتان را در فضای ذخیرهسازی قرار دهید و با سختافزار جدیدتان را ادامه دهید.
مطالب مرتبط :