چگونه هارد اکسترنال خراب را بدون از دست دادن اطلاعات تعمیر کنیم
هارد اکسترنال خراب است بنابراین نمی توانید به همه داده های ذخیره شده دسترسی داشته باشید؟
الماس سیستم در این مقاله به شما کمک میکند که چگونه یک هارد دیسک خراب را بدون از دست دادن اطلاعات تعمیر کنید.
روش های ارائه شده در اینجا را برای تعمیر هارد دیسک اکسترنال، درایو USB یا SD و غیره خراب شده دنبال کنید و اکنون داده ها را به راحتی بازیابی کنید.
آیا تا به حال فکر کرده اید که چه چیزی باعث خرابی دستگاه های ذخیره سازی شما، مانند هارد دیسک های خارجی، درایوهای USB و کارت های SD می شود؟
این مقاله طیف کاملی از راه حل های فنی را برای مشکلات خرابی هارد دیسک به شما نشان می دهد.
چه چیزی باعث خرابی هارد اکسترنال می شود
دلایل زیادی باعث مشکلات هارد دیسک می شود و از عملکرد عادی آن جلوگیری می کند.
دلایل اختلال عملکرد هارد اکسترنال :
- عملکرد نامناسب: یک دستگاه متصل را از رایانه شخصی خود بدون خارج کردن ایمن جدا کنید
- آسیب یا عفونت بدافزار
- تعداد بیش از حد بد سکتور هارد دیسک
- خطاهای سیستم فایل
- درایور قدیمی / خراب
- انواع پیام های خطا حاکی از مشکل هارد دیسک است
افرادی که با فناوری آشنا هستند معمولاً دستگاه های ذخیره سازی خود را در شرایط خوبی نگه می دارند.
به عنوان مثال، آنها به درستی از دستگاه استفاده می کنند، یک یا دو بار در ماه درایورها را به روز می کنند و مرتباً ویروس را با نرم افزار ضد ویروس بررسی می کنند.
اما، اگر خطا قبلاً رخ داده باشد چه؟ چطوری میشه اینو تعمیر کرد؟
در اینجا، ما به شما نشان خواهیم داد که چگونه یک هارد اکسترنال خراب را بدون از دست دادن اطلاعات خود تعمیر کنید.
نحوه بازیابی اطلاعات از هارد اکسترنال خراب
هنگامی که دستگاه ذخیره سازی شما به طور ناگهانی از کار می افتد، مهم ترین چیزی که به ذهن ما می رسد این است که چگونه داده ها یا فایل ها را از آن بازیابی کنیم.
روش های بازیابی اطلاعات :
روش 1. بازیابی اطلاعات با کابل USB دیگر یا رایانه شخصی دیگر
اگر مطمئن نیستید که آیا دستگاه مشکل دارد، می توانید آن را به یک پورت USB دیگر یا حتی یک رایانه شخصی دیگر متصل کنید تا ببینید آیا تشخیص داده می شود یا خیر.
اگر درایو قابل خواندن باشد، می توانید از اطلاعات خود در هارد اکسترنال استفاده کنید.
در صورتی که هارد دیسک در رایانه دیگر قابل شناسایی نیست، وضعیت آن را در مدیریت دیسک ویندوز بررسی کنید.
سپس، سعی کنید حرف و مسیر درایو را تغییر دهید تا نمایش داده شود.
مرحله 1. روی This PC کلیک راست کرده و Manage را انتخاب کنید. در بخش Storage، روی Disk Management کلیک کنید.
یا، از یک روش جایگزین برای باز کردن Disk Management در ویندوز 10/8.1/8/7 استفاده کنید:
کلیدهای Windows + R را فشار دهید، diskmgmt.msc را در کادر Run تایپ کنید و Enter را بزنید.
مرحله 2. بر روی پارتیشن SSD کلیک راست کرده و “Change Drive Letter and Paths…” را انتخاب کنید.
مرحله 3. در میان گزینه های Add, Change, and Remove، روی دکمه “Change” کلیک کنید و سپس یک حرف درایو را از لیست انتخاب کنید.
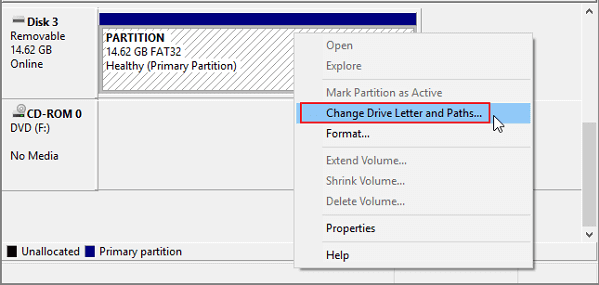
روی “OK” کلیک کنید تا یک حرف درایو جدید به هارد مشکل دار اختصاص دهید.
روش 2. بازیابی اطلاعات با نرم افزار بازیابی هارد دیسک
تا زمانی که هارد دیسک شما توسط مدیریت دیسک ویندوز قابل شناسایی باشد، خواه RAW، غیرقابل دسترس یا با سایر کاراکترهای عجیب و غریب، نرم افزار بازیابی هارد دیسک قدرتمند می تواند به شما کمک کند تا با چند کلیک اطلاعات را از آن خارج کنید.
در اینجا، مایلیم به شما توصیه کنیم نرم افزار بازیابی هارد دیسک رایگان EaseUS را امتحان کنید که به شما امکان می دهد اطلاعات از دست رفته را در همه دستگاه های ذخیره سازی تحت ویندوز 10/8/7 بازیابی کنید.
به سادگی آن را دانلود، نصب، فعال کنید و سپس مراحل زیر را برای بازیابی اطلاعات ارزشمند از هارد اکسترنال متصل خود دنبال کنید:
مرحله 1. از یک کابل USB صحیح برای اتصال هارد اکسترنال خود به رایانه خود استفاده کنید. EaseUS Data Recovery Wizard را اجرا کنید و دیسک خارجی خود را در زیر درایوهای خارجی خواهید دید. این نرم افزار از تمامی برندهای معروف دیسک خارجی از جمله WD، Seagate، Toshiba، LaCie، SanDisk، Samsung و غیره پشتیبانی می کند.
هارد اکسترنال را انتخاب کنید و سپس روی دکمه “اسکن” کلیک کنید.
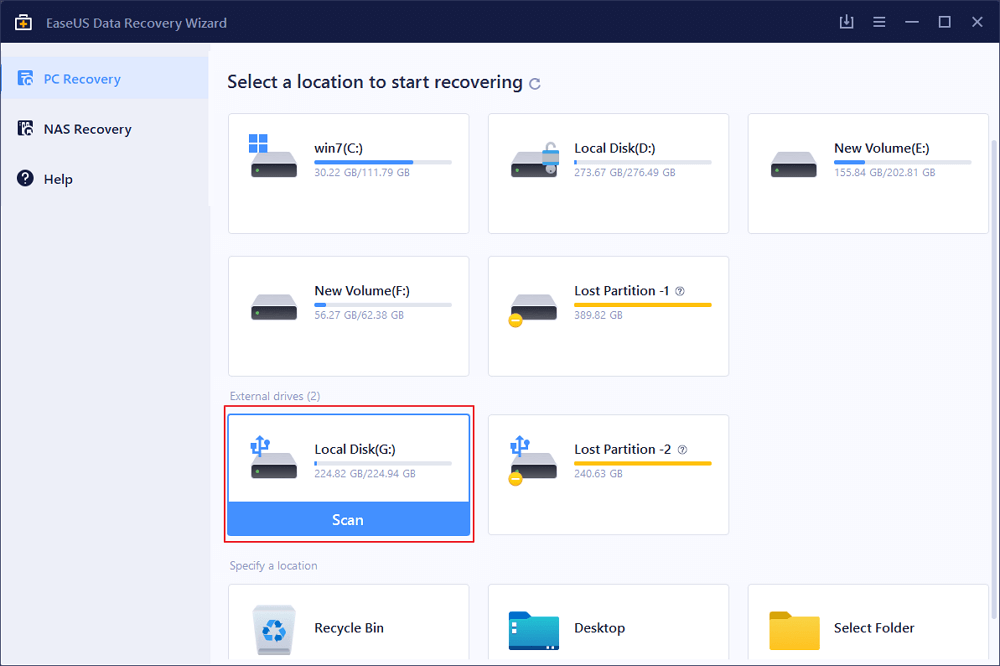
مرحله 2. به محض شروع فرآیند اسکن، نرم افزار اطلاعات گم شده و حذف شده بیشتری را پیدا می کند و داده ها را در نتایج اسکن نمایش می دهد.
داده های بازیابی شده به خوبی سازماندهی خواهند شد. می توانید به سرعت فایل ها/پوشه های مورد نظر را بر اساس نوع فایل پیدا کنید یا در کادر جستجو با نام دقیق فایل جستجو کنید.
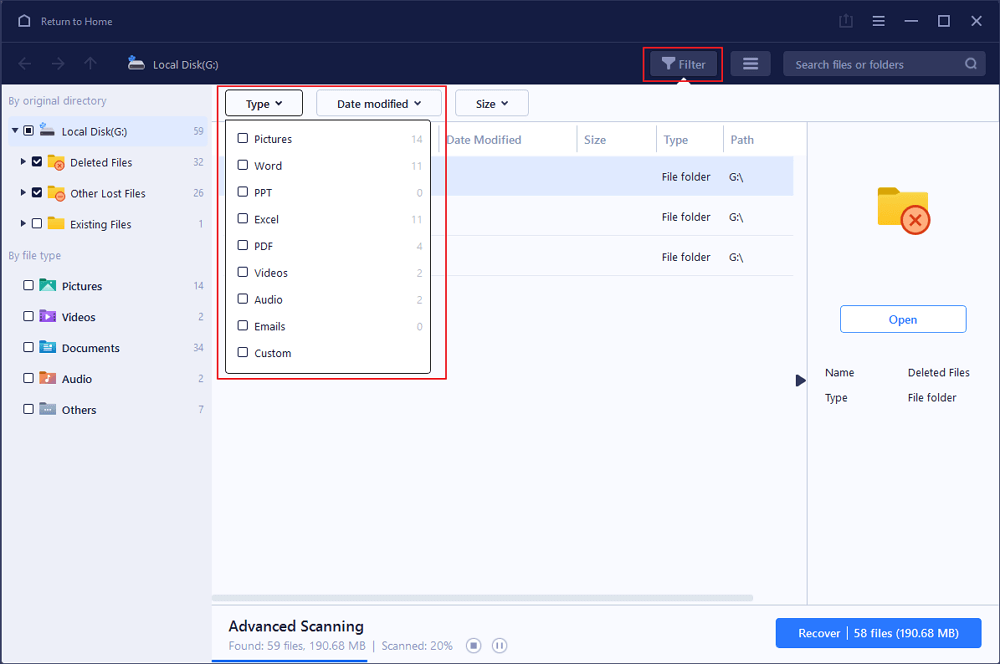
مرحله 3. می توانید پیش نمایش فایل های یافت شده توسط الگوریتم های اسکن EaseUS Data Recovery Wizard را مشاهده کنید.
سپس فایل ها را انتخاب کرده و روی «بازیابی» کلیک کنید. برای جلوگیری از بازنویسی داده ها، توصیه می کنیم اطلاعات بازیابی شده را در درایو متفاوتی نسبت به درایو اصلی Seagate ذخیره کنید.
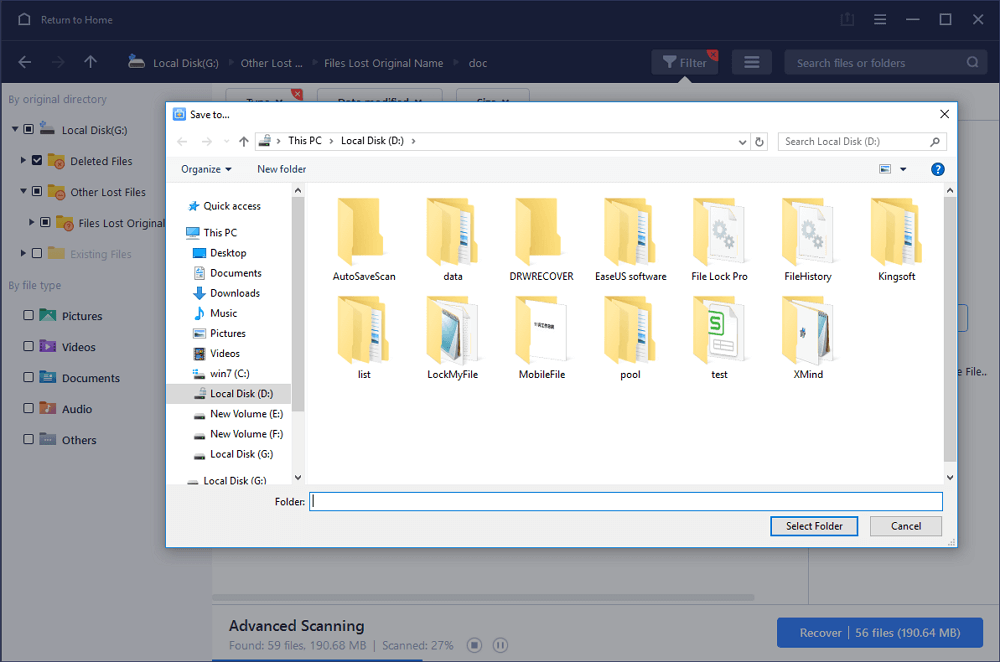
پس از بازیابی اطلاعات از هارد اکسترنال آسیب دیده، ممکن است بخواهید بدانید چگونه دستگاه خراب را تعمیر کنید. برای یادگیری نحوه انجام این کار همراه باشید.
نحوه بازیابی فایل های سیستم خراب از هارد اکسترنال
فایل های سیستمی از دست رفته یا خراب شده گاهی اوقات دلیل وجود هارد دیسک با علائم غیرعادی است.
این معمولا زمانی رخ می دهد که در فرآیند ذخیره فایل مشکلی وجود داشته باشد. بنابراین، هنگامی که به نظر می رسد هارد دیسک شما آسیب دیده است و نمی توانید آن را باز کنید، ممکن است لازم باشد ابتدا فایل های سیستم از کار افتاده را تعمیر کنید.
Start را باز کنید، cmd را تایپ کنید و Enter را بزنید تا یک پنجره Command Prompt راه اندازی شود.
chkdsk g:/f را تایپ کنید (اگر هارد اکسترنال درایو g است) و Enter را فشار دهید.
sfc /scannow را تایپ کرده و Enter را بزنید.
هنگامی که فرآیند تعمیر به پایان رسید، در صورتی که نقصی پیدا نشد، پیام «حفاظت از منابع ویندوز هیچ نقض یکپارچگی را پیدا نکرد» را مشاهده خواهید کرد.
در غیر این صورت، به طور خودکار آن را تعمیر می کند.
نحوه تعمیر هارد اکسترنال خراب
در این قسمت، دو روش برای فرمت کردن هارد اکسترنال خراب و بازگرداندن آن به حالت عادی به شما نشان می دهیم.
قبل از ادامه، لازم است نوع مشکلات هارد دیسک را بدانید که می توانید از روش قالب بندی دیسک برای حل آنها استفاده کنید.
از نظر تئوری، قالب بندی دیسک باید با احتیاط انجام شود زیرا داده ها را پاک می کند و برنامه های نصب شده را حذف می کند. اگرچه بسیار مفید است.
قالببندی دیسک فرآیند پیکربندی رسانه ذخیرهسازی دادهها برای اولیه است، بنابراین میتواند اکثر مشکلات رایج هارد دیسک مانند “دیسک فرمت نشده است، اکنون میخواهید آن را فرمت کنید؟” یا هارد دیسک نشان داده نمیشود و خود را بهعنوان نمایش میدهد، حل کند.
خام علاوه بر این، می تواند بخش های بد را اسکن و تعمیر کند و گاهی اوقات ویروس های پیچیده را حذف کند.
روش 1. تعمیر هارد اکسترنال خراب با تعمیر دستی
گاهی اوقات دستگاههای ذخیرهسازی اطلاعات، هارد دیسکها، کارتهای حافظه یا حافظههای USB توسط سیستم عامل شناسایی نمیشوند و دسترسی به دادههای حرفهای یا شخصی را غیرممکن میکنند.
EaseUS یک راه حل 100٪ کارآمد – خدمات تعمیر دیسک دستی ارائه می دهد. شما می توانید هارد اکسترنال خود را با کمک متخصصان تعمیر کنید.
روش 2. به سرعت هارد اکسترنال خراب را با فرمت کردن آن برطرف کنید
مرحله 1. هارد اکسترنال مشکل ساز را به رایانه شخصی متصل کنید.
مرحله 2. روی دستگاه کلیک راست کرده و Format را انتخاب کنید.
مرحله 3. یک سیستم فایل جدید، NTFS یا FAT، را برای درایو تنظیم کنید و روی OK کلیک کنید تا فرآیند به پایان برسد.
روش 3. تعمیر هارد اکسترنال خراب با نرم افزار Partition Manager
یکی دیگر از ابزارهای قالببندی دیسک از یک شرکت شخص ثالث است. این ابزار EaseUS Partition Master Free نام دارد و همان کار Windows File Explorer را انجام می دهد، اما در مواقعی کار می کند که نمی توانید حرف هارد دیسک را ببینید.
در آن شرایط می توانید این نرم افزار را برای انجام قالب بندی دانلود کنید.
روی درایو خارجی یا USBی که قصد فرمت کردن آن را دارید کلیک راست کرده و “Format” را انتخاب کنید.
برچسب پارتیشن، سیستم فایل (NTFS/FAT32/EXT2/EXT3/EXT4/exFAT) و اندازه کلاستر را تنظیم کنید، سپس روی «OK» کلیک کنید.
برای ادامه روی “OK” کلیک کنید.
روی دکمه “Execute Operation” کلیک کنید و روی “Apply” کلیک کنید تا پارتیشن هارد دیسک فرمت شود.
چگونه هارد اکسترنال خراب را بدون فرمت تعمیر کنیم
چگونه یک هارد اکسترنال خراب را بدون فرمت آن تعمیر کنیم؟ اگر نمی خواهید آن را فرمت کنید یا اگر درایو غیر اختصاصی شود، با روش قالب بندی کار نمی کند. هر چند نگران نباشید، زیرا می توانید دو روش ذکر شده در زیر را امتحان کنید.
روش 1. تعمیر هارد اکسترنال خراب با ابزار ویندوز (بدون فرمت)
ابزارهای ویندوزی در دسترس هستند که قرار است هارد دیسک مشکل دار را به حالت عادی برگردانند. هر ابزار ارزش امتحان کردن را دارد.
“This PC” را باز کنید، روی درایوی که دارای بخش های بد است کلیک راست کرده و “Properties” را انتخاب کنید.
به تب “ابزار” بروید.
برای بررسی و تعمیر بخش های خراب روی هارد دیسک خود، روی «بررسی» کلیک کنید.
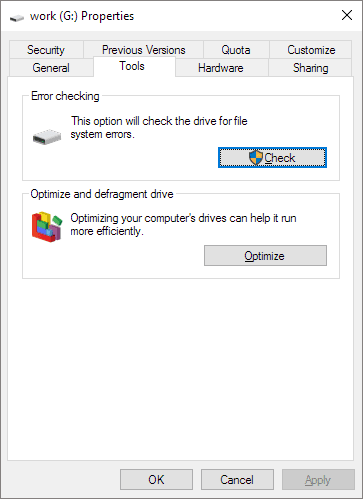
یا، می توانید از امتیازات مدیر برای حذف دائمی بخش های بد با دستور chkdsk استفاده کنید. Command Prompt مانند ابزار ویندوز عمل می کند.
توجه داشته باشید که دستور CHKDSK در حین رفع خطای دستگاه، تمامی داده ها را پاک می کند.
بنابراین مطمئن شوید که ابتدا اطلاعات را با نرم افزار بازیابی فایل بازیابی می کنید.
کلیدهای Windows + R را به طور همزمان فشار دهید، cmd را تایپ کنید و Enter را بزنید.
دستور: chkdsk E: /f /r /x را وارد کرده و Enter را بزنید. (E را با حرف درایو خود جایگزین کنید)
اگر دانش فنی ندارید و می خواهید خطرات داده را به حداقل برسانید، استفاده از نرم افزارهای شخص ثالث می تواند انتخاب بهتری باشد.
خط فرمان برای متخصصان کامپیوتر مناسب است زیرا دستورات اشتباه می تواند مشکلات شدیدی ایجاد کند.
بنابراین، ما قویاً توصیه میکنیم که یک جایگزین خط فرمان خودکار را امتحان کنید.
EaseUS CleanGenius یک ابزار تعمیر کامپیوتر کاربر پسند است که هم ایمن و هم سبک است. این یک جایگزین عالی برای دستور CHKDSK است.
از این ابزار یک کلیک برای تعمیر فایل سیستم آسیب دیده به راحتی استفاده کنید.
مرحله 1. EaseUS CleanGenius را در رایانه خود دانلود کنید و نصب را کامل کنید.
مرحله 2. نرم افزار را اجرا کنید. روی «بهینه سازی» کلیک کنید و سپس «نمایش فایل» را انتخاب کنید.
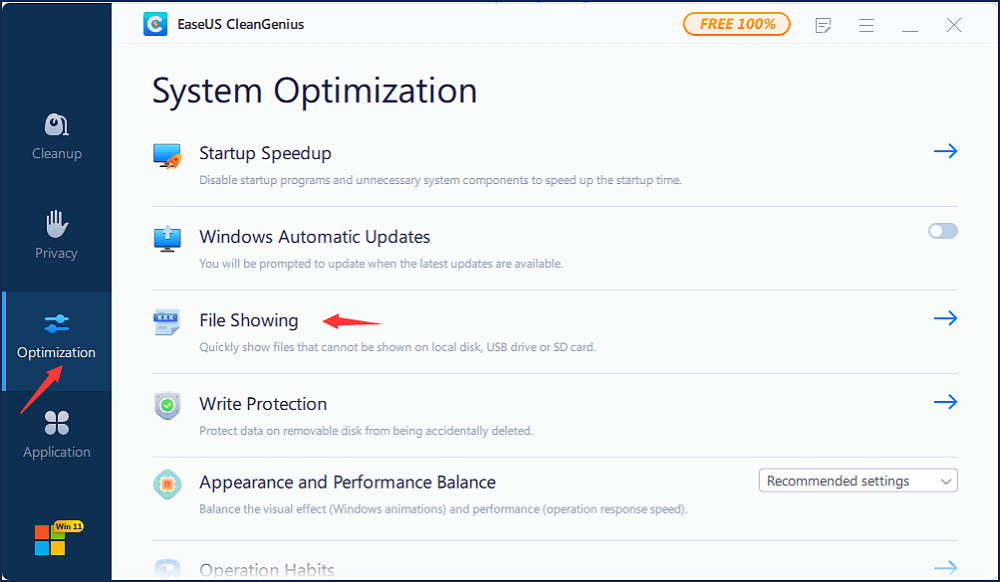
مرحله 3. درایو با سیستم فایل خراب را انتخاب کنید.
گزینه «بررسی و رفع خطای سیستم فایل» را علامت بزنید و روی «اجرا» کلیک کنید.
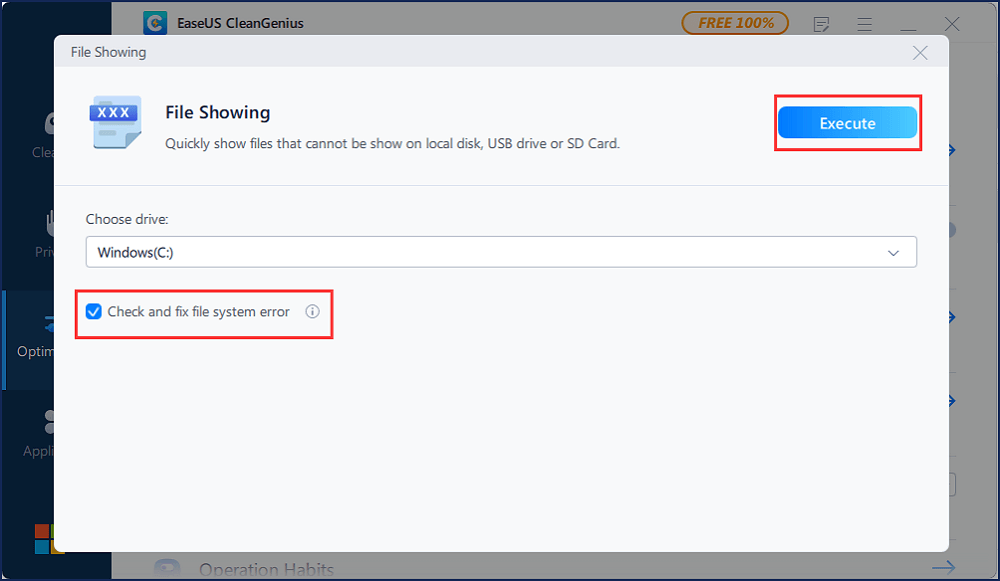
مرحله 4. صبر کنید تا ابزار کار تعمیر را انجام دهد.
پس از آن، روی دکمه “اینجا” کلیک کنید تا درایو بررسی شود.
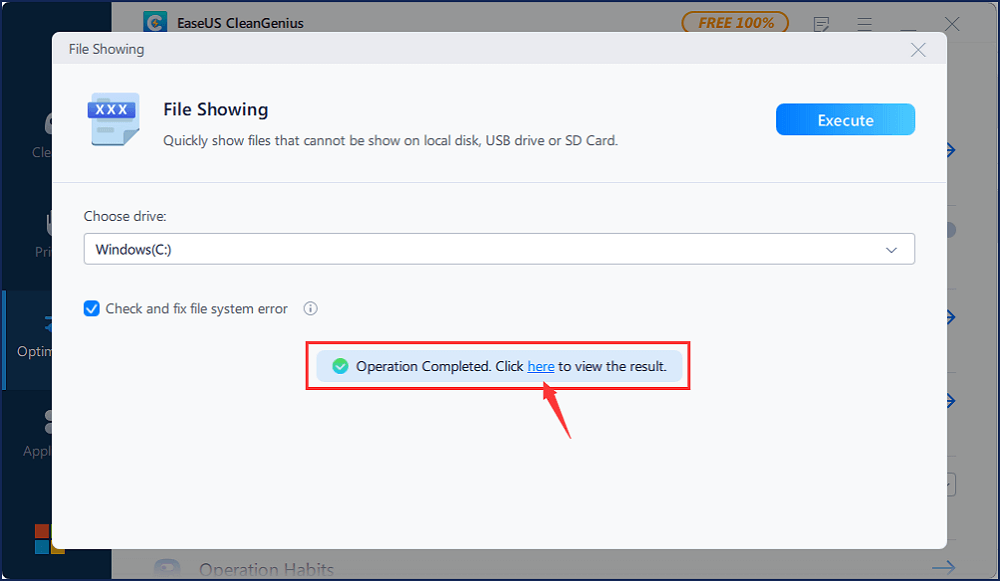
روش 2. درایور خراب/منسوخ شده را در Device Manager به روز کنید
این یک گزینه ضروری برای نمایش دادن هارد اکسترنال است. گاهی اوقات، مشکل درایور مقصر اصلی مشکل هارد دیسک است، بنابراین می توانید با نصب مجدد درایور آن را برطرف کنید.
روی «This PC» کلیک راست کرده و «Properties» > «Devices Manager» را انتخاب کنید.
روی “Disk drives” کلیک کنید، روی هارد دیسک خود که در ویندوز نمایش داده نمی شود کلیک راست کرده و “Uninstall device” را انتخاب کنید. (مطمئن شوید که دستگاه USB صحیح را انتخاب کرده اید).
در اعلانی که از شما میخواهد حذف را تأیید کنید، روی «OK» کلیک کنید.
رایانه خود را مجدداً راه اندازی کنید و درایو را مجدداً به رایانه شخصی وصل کنید. پس از راه اندازی مجدد کامپیوتر، درایور به طور خودکار نصب می شود.
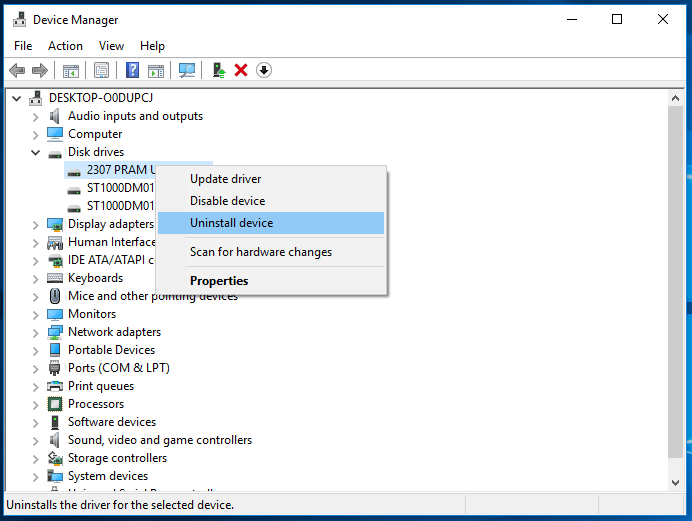
روش 3. CMD را برای تعمیر هارد اکسترنال خراب بدون فرمت اجرا کنید
دستور Diskpart تمام داده های دستگاه خراب شما را پاک می کند. بنابراین، ابتدا اطلاعات هارد اکسترنال خراب را بازیابی کنید و سپس می توانید CMD را برای تعمیر درایو اجرا کنید.
Win+R را فشار دهید، عبارت: cmd را تایپ کرده و Enter را کلیک کنید.
تایپ کنید: diskpart و Enter را بزنید.
تایپ کنید: دیسک را لیست کنید و Enter را بزنید.
نوع: دیسک 0 را انتخاب کنید و Enter را بزنید. (0 مخفف حرف درایو هارد اکسترنال خراب شما است.)
نوع: پاک کنید و Enter را بزنید. (با این کار تمام اطلاعات درایو پاک می شود.)
تایپ کنید: پارتیشن اصلی را بسازید و Enter را بزنید.
تایپ کنید: خارج شوید و Enter را بزنید تا فرآیند به پایان برسد.
چگونه یک هارد دیسک سالم نگه داریم
همه رایانه ها یک هارد درایو نصب شده روی خود دارند که برای ذخیره فایل های سیستم عامل، برنامه های نرم افزاری و داده های کاربر استفاده می شود. یک کامپیوتر بدون چرخش هارد دیسک نمی تواند کار کند. برای کار صحیح با هارد دیسک یا اکسترنال، باید مهارت های لازم برای سالم نگه داشتن یک دستگاه ذخیره سازی و در نتیجه افزایش عمر آن را داشته باشید.
بنابراین، ما فکر می کنیم که باید سه عادت زیر را در زندگی خود به کار بگیرید.
1. پشتیبان گیری روزانه از داده ها
شما می توانید از کل اطلاعات هارد دیسک، یک پارتیشن خاص، آرشیو کاربران یا حتی یک سیستم عامل نسخه پشتیبان تهیه کنید.
این تضمینشدهترین راه برای تلاش برای بازیابی هارد دیسک بدون نگرانی در مورد از دست دادن اطلاعات است (به عنوان مثال، برخی از اصلاحات در این صفحه به منظور پاک کردن دادهها و غیرقابل بازیابی آنها است).
ابزارهای پشتیبان گیری بومی برای ویندوز وجود دارد، یعنی پشتیبان گیری و بازیابی برای ویندوز 7، 8.1، و 10، و سابقه فایل برای ویندوز 8. اما، کاربران مدرن تمایل دارند نرم افزار پشتیبان گیری رایگان شخص ثالث را ترجیح دهند.
آنها برنامههای پشتیبان بصریتر، کاربرپسند، همهکارهتر و با ویژگیهای بیشتری را دوست دارند تا جایگزین ابزارهای کسلکننده و مسطح ویندوز شوند.
EaseUS Todo Backup Free کاملاً انتظارات پشتیبان گیری روزمره برای این کاربران از جمله پشتیبان گیری از هارد دیسک، پارتیشن، فایل ها، پوشه ها و غیره را برآورده می کند.
2. پاکسازی دوره ای دیسک و بهینه سازی سیستم
فایلهای ناخواسته، فایلهای بیفایده و بسیار بزرگ، و فایلهای کش سیستم/مرورگر که فضای با ارزش دیسک را اشغال میکنند را حذف کنید تا از خطر کند شدن رایانه جلوگیری کنید.
از پاکسازی ساده دیسک برای افزایش عملکرد هارد دیسک استفاده کنید.
علاوه بر این، هر چه مدت زمان بیشتری از دستگاه در مکانی مستقر استفاده کنید، گرد و غبار و زباله های بیشتری در هوا جمع می شود و باعث گرم شدن بیش از حد هارد دیسک و اختلال در عملکرد آن می شود.
می توانید از یک تکه پارچه پنبه ای کوچک و مقداری الکل برای تمیز کردن آن به تنهایی استفاده کنید و یک غنچه پنبه نیز انتخاب خوبی برای قسمت های داخلی است.
3. از حالتهای ذخیره انرژی و حالت خواب استفاده کنید
اگرچه برندهای بزرگی وجود دارند که طول عمر طولانی تری را تضمین می کنند، اما باید این واقعیت را بپذیرید که هرچه زمان کمتری درایو شما کار کند، دوام بیشتری خواهد داشت.
بنابراین، هارد دیسک را زمانی که از آن استفاده نمی کنید خاموش کنید.
به طور مشابه، هنگامی که رایانه شما غیرفعال است، سعی کنید از حالت ذخیره انرژی و حالت خواب استفاده کنید تا از انجام برخی کارهای تعمیر و نگهداری عمومی مانند یکپارچه سازی، بررسی به روز رسانی های ویندوز، فعالیت های شخص ثالث و غیره جلوگیری کنید.















