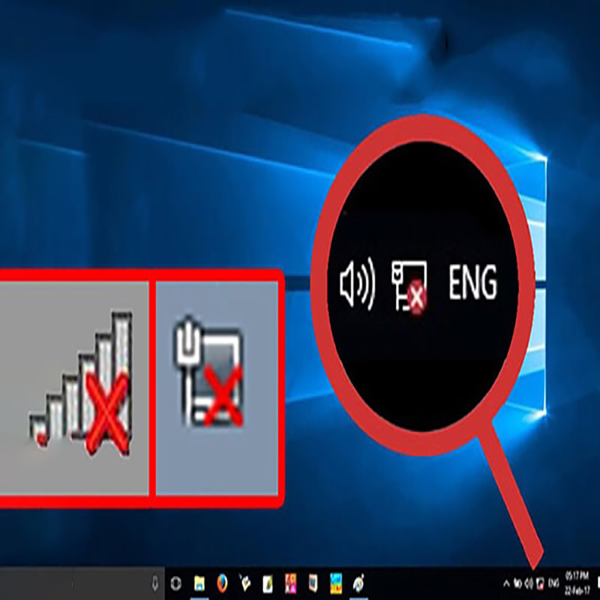مشکل عدم اتصال لپ تاپ به وای فای
هر زمان که مشکلی در اتصال Wi-Fi وجود دارد، به این فکر می کنیم که چرا لپ تاپ ما به Wi-Fi متصل نمی شود.
وای فای یکی از اساسی ترین نیازها برای راه اندازی اینترنت و ارتباط با وب سایت های مختلف است.
وقتی لپتاپ ما به وایفای متصل نمیشود، همه چیز میتواند بسیار سخت شود، زیرا بسیاری از کار ما به آن بستگی دارد، و بسیاری از ضربالاجلها ممکن است رعایت نشده باقی بماند.
6 راه برای حل مشکل عدم اتصال لپ تاپ به وای فای
در اینجا چند راه حل آسان و موثر برای مشکل عدم اتصال لپ تاپ من به Wi-Fi وجود دارد.
اینها را امتحان کنید و ببینید چگونه لپ تاپ شما به راحتی به شبکه Wi-Fi متصل می شود.
1. مطمئن شوید که وای فای لپ تاپ شما روشن است
مشکل گاهی اوقات می تواند به سادگی این باشد که Wi-Fi لپ تاپ شما روشن نیست.
بنابراین، با بررسی اینکه آیا Wi-Fi خود را روشن کرده اید و دستگاه خود را در حالت هواپیما ندارید، شروع کنید.
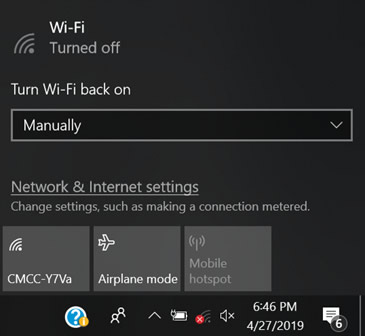
در سمت راست پایین صفحه خود را ببینید و روی تب اینترنت کلیک کنید تا ببینید آیا Wi-Fi روشن است یا خیر.
همچنین اگر مشکل از لپ تاپ یا به طور کلی شبکه Wi-Fi باشد، می توانید با گوشی هوشمند خود چک کنید.
2. مودم و روتر خود را مجددا راه اندازی کنید
ممکن است لپ تاپ شما مشکلی نداشته باشد و شبکه وای فای شما معیوب باشد و باید آن را مجددا راه اندازی کنید.
با دنبال کردن این مراحل ساده می توانید این کار را انجام دهید:
1). کابل سیم روتر و مودم خود را جدا کنید.
2). حدود 30 ثانیه صبر کنید.
3). کابل مودم را دوباره وصل کنید و برق آن را روشن کنید. اما هنوز روتر خود را وصل نکنید.
4). حدود 1 دقیقه صبر کنید و سپس روتر خود را وصل کنید و برق آن را روشن کنید.
5). حدود 2 تا 3 دقیقه صبر کنید و ببینید آیا Wi-Fi شما روی لپ تاپ شما شروع به کار می کند یا خیر.
اگر این کار می کند، پس مشکل از دستگاه Wi-Fi شما بوده است نه لپ تاپ شما.
3. لپ تاپ خود را مجددا راه اندازی کنید
اگر راه اندازی مجدد مودم و روتر کار نمی کند، ممکن است لازم باشد لپ تاپ خود را مجددا راه اندازی کنید. با راه اندازی مجدد لپ تاپ خود می توانید لپ تاپ خود را به Wi-Fi متصل کنید.
4. Windows Troubleshooter را اجرا کنید
اگر هیچ یک از روش های ذکر شده در بالا کار نمی کند، ممکن است لازم باشد اتصال Wi-Fi خود را عیب یابی کنید.
به این صورت می توانید این کار را انجام دهید:
1). به Start > Settings > Update & Security بروید.
2). گزینه های زیادی در سمت چپ صفحه شما وجود دارد، از آنجا عیب یابی را انتخاب کنید.
3). روی “اتصالات اینترنت” کلیک کنید
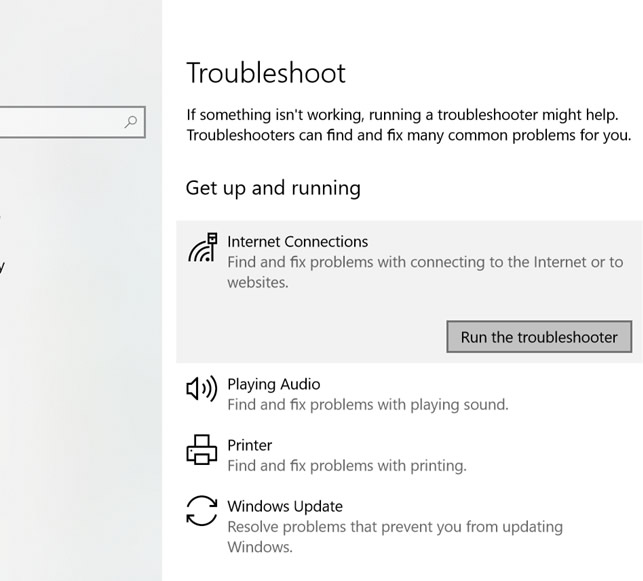
برای عیب یابی اتصال اینترنت خود، دستورالعمل های روی آن را دنبال کنید.
این به احتمال زیاد مشکل شما را حل می کند زیرا عیب یابی هر مشکلی را برطرف می کند.
5. درایورهای Wi-Fi خود را حذف و نصب کنید
مشکل ممکن است مربوط به درایورهای Wi-Fi نیز باشد که قدیمی شده و نیاز به نصب مجدد دارند.
در اینجا این است که چگونه می توانید آن را به ساده ترین روش انجام دهید:
1). لطفا روی دکمه شروع در لپ تاپ خود کلیک کنید و باید کنترل پنل را در لیست مشاهده کنید.
اگر نمی توانید کنترل پنل را در لیست پیدا کنید، لطفاً از Cortana استفاده کنید:
روی Cortana کلیک کنید و بگویید (input) Device Manager، سپس می توانید Device Manager را مستقیماً باز کنید.
2). حالا روی Network Adapters و دوبار کلیک کنید. لیستی باز می شود، روی درایور Wi-Fi کلیک راست کرده و حذف نصب کنید.
3). سپس لپ تاپ خود را مجددا راه اندازی کنید و ببینید آیا لپ تاپ شما به وای فای متصل است یا خیر.
گاهی اوقات نیازی به نصب درایور Wi-Fi به صورت دستی ندارید، بنابراین بررسی کنید که آیا لپ تاپ شما پس از حذف نصب و راه اندازی مجدد آن وصل می شود یا خیر.
6. آدرس IP خود را تمدید کنید
اگر حتی زمانی که تمام راهحلهای بالا را امتحان کردهاید، مشکل همچنان ادامه دارد، ممکن است آدرس IP شما از اتصال Wi-Fi پشتیبانی نکند.
برای حل این مشکل با تغییر آدرس IP، باید موارد زیر را انجام دهید:
1). کلید لوگوی ویندوز را روی صفحه کلید خود فشار دهید سپس کلید R را فشار دهید. با این کار Run Box روی صفحه نمایش شما باز می شود.
2). وقتی باز شد، cmd را روی صفحه کلید خود تایپ کنید و Enter را فشار دهید.
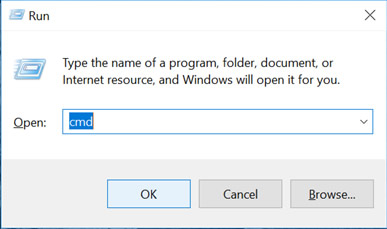
3). یک پنجره سیاه ظاهر می شود.
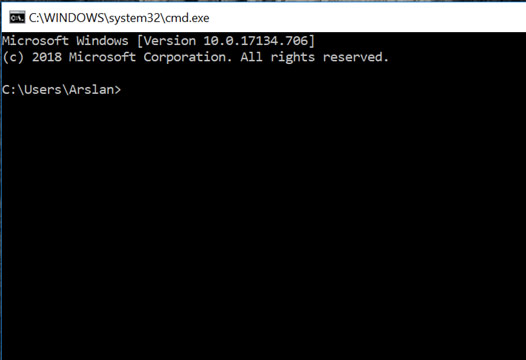
4). ipconfig/release را روی آن تایپ کنید و سپس Enter را فشار دهید.
اکنون باید مدتی صبر کنید تا دستور به پایان برسد.
5). وقتی این دستور کامل شد، کار می کند، ipconfig/renew را تایپ کنید و Enter را فشار دهید.
حالا کمی صبر کنید و سپس لپ تاپ خود را به اتصال Wi-Fi خود وصل کنید.
این مطمئناً هر مشکلی را که لپتاپ شما به Wi-Fi متصل نمیشود حل میکند، بنابراین میتوانید به کار خود ادامه دهید.
پرشین الماس سیستم ارائه دهنده انواع خدمات و تعمیرات لپ تاپ در ایران